身為一個長年使用 Windows 的使用者,自從入手 MacBook Air M1 之後,我深深體會到 Cmd+` 的便利性,特別是在同一個應用程式內切換不同視窗的流暢體驗。對於 Windows 使用者來說,通常需要 Alt+Tab 來回切換所有應用程式,無法限制在單一應用內。而這篇文章將教你如何透過 AutoHotkey 1.0 實現類似的快捷操作,讓你在同一個程式中快速切換不同的視窗。
下載與安裝 AutoHotkey 1.0
- 前往 AutoHotkey 網站:打開瀏覽器,前往 AutoHotkey 官方網站。
- 選擇下載 AutoHotkey v1.0:網站上提供了 v1.0 和 v2.0 的下載連結,這次我們需要使用 v1.0,因此選擇 v1.0 進行下載。
- 安裝 AutoHotkey:下載完成後,運行安裝檔案,並按照指示完成安裝。
建立並儲存你的腳本
- 新建一個 AHK 腳本文件:在電腦上任意位置,右鍵選擇 "新建" > "AutoHotkey Script"。將腳本命名為 "SwitchWindows.ahk"。\
或是用 Windows 記事本開一個空白檔案也行。 - 複製貼上腳本內容:將以下腳本代碼貼到新建的 .ahk 文件中,並保存:
; 定義快捷鍵,例如使用 Alt +(類似 macOS 的 Cmd +) !`:: ; 獲取當前活動視窗的 PID WinGet, currentPID, PID, A ; 獲取當前活動視窗的程式名稱 WinGet, processName, ProcessName, A ; 初始化變數 nextWindow := "" foundCurrent := false ; 循環遍歷所有視窗 WinGet, id, list,,, Program Manager Loop, %id% { this_id := id%A_Index% ; 獲取視窗的程式名稱 WinGet, thisProcess, ProcessName, ahk_id %this_id% ; 檢查視窗是否屬於同一程式且可見 if (thisProcess = processName) { ; 如果已找到當前視窗,則下一個相符的視窗即為目標視窗 if (foundCurrent) { nextWindow := this_id break } ; 檢查是否為當前活動視窗 if (this_id = WinExist("A")) foundCurrent := true ; 如果尚未找到當前視窗,則將第一個匹配的視窗設為目標視窗 if (nextWindow = "") nextWindow := this_id } } ; 切換至目標視窗 if (nextWindow != "") WinActivate, ahk_id %nextWindow% return
將 AHK 文件放在指定位置並設為開機自動啟動
- 將腳本放到指定位置:將剛剛建立的 "SwitchWindows.ahk" 腳本放置於
C:\Scripts\AHK1\路徑下。 - 設置開機啟動:
- 按下
Win+R,輸入shell:startup後按下 Enter。 - 在彈出的啟動資料夾中,右鍵選擇 "貼上捷徑" (Windows 11 可能需要先展開二級選單),將 "SwitchWindows.ahk" 的捷徑放入該資料夾中。
- 這樣做可以保證每次開機時,自動啟動這個快捷腳本,免去手動打開的麻煩。
- 按下
如何暫時關閉這個 AHK 腳本
如果你需要暫時關閉腳本,例如某些情況下不想要快捷鍵干擾,你可以按照以下步驟操作:
- 找到通知列中的 AutoHotkey 圖示:在螢幕右下角的工作列通知區,你會看到一個綠色的 "H" 圖示。
- 右鍵單擊圖示:右鍵單擊這個綠色的 "H",可以看到選單,選擇 "Suspend hotkeys" 來暫停腳本,圖示會變成 "S"。或者選擇 "Exit" 完全關閉腳本。
結論
透過 AutoHotkey 1.0,你可以實現類似於 macOS 上 Cmd+` 的便利操作,只需要簡單幾步就可以設定並自動啟動。希望這篇教學能夠幫助你更好地體驗 Windows 環境下的多視窗切換,增強工作效率。試試看這個腳本,看看它能帶給你多少便利吧!
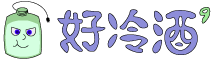
Facebook 留言