> NPC 出現了!
> 公司上司:勇者,請你在完成的過程不要耽擱其他工作!
─────────────────────────────────
= [ 1 本機或區域網路複製貼上 ] =
= 2 硬碟對拷 =
= 3 逃走 =
= 4 魅惑上司 =
─────────────────────────────────
> 勇者選擇了 1,windows 可以用 fastcopy 但是勇者覺得太花時間,所以不考慮選項 1。
─────────────────────────────────
= =
= [ 2 硬碟對拷 ] =
= 3 逃走 =
= 4 魅惑上司 =
─────────────────────────────────
> 勇者選擇了 2,這應該是速度最快的,但是目標硬碟也要額外做備份避免故障。剩下選項 3,和新的不知名選項。
─────────────────────────────────
= 5 rclone????????? =
= =
= [ 3 逃走 ] =
= 4 魅惑上司 =
─────────────────────────────────
> 勇者很想選擇 3,但內心告訴勇者不能逃!總也不能選 4,所以只好選選看 5
> ..?
> ..???
> ...!!
> rclone 以迅雷不及掩耳之姿,主動出擊解決了所有麻煩。對於如此 87 的開場白,我很抱歉,接下來保證不廢話。
rclone 一行指令,備份硬碟所有檔案到 Google Drive 或其他空間。
而且設置非常容易!以下我示範最為簡單的方法,利用內建 GUI 設置 Config,然後輸入指令開始備份。
設置 Config 連上雲端
下載好 rclone,cd 到同一個資料夾後,輸入以下指令到 cmd / bash / zsh 等 Terminal。
rclone rcd --rc-web-guipowershell 需要輸入
"./rclone.exe" rcd --rc-web-gui此舉將開啟本地 webserver,讓你有簡易的操作介面。
進入 Config,去 Google Developer Console 開啟 Google Drive Api 後設置 OAuth,將 ID 和 Key 複製到對應欄位,下一步下一步就設置完成。
點選 Explorer,點路徑輸入框會自己跳出你方才設置好的 Config Name。點選之後,就可以猶如 Google Drive 網頁版般瀏覽雲端硬碟。我們建立好想要備份的目的地資料夾,複製當前路徑,例如這樣的格式:
MyGoogleDrive01:/MyBackupFolder/Laptop01/2022
我們就可以回到 Terminal,輸入 Ctrl + C 或 Command + C 關閉 webserver。
輸入以下指令,他就會開始備份 C: 所有東西到 Google Drive 啦!
--progress 是為了回傳上傳進度,沒有這個 arg 的話,Terminal 就只會一片空白,完全無從得知備份進度。
rclone copy "C:/" "MyGoogleDrive01:/MyBackupFolder/Laptop01/2022" --progress複製失敗的檔案會跳過,例如系統佔用的檔案。
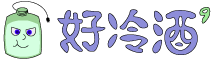
Facebook 留言