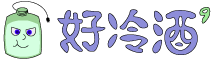The company originally had over 10 servers running VB6 software 24/7 continuously, all on architectures from many years ago.
Since the company's founding in 1993 until 2021, no one had stepped up to make improvements...
So I took the initiative to introduce VMWare Workstation to the company, testing the waters on Windows, which our managers and bosses were familiar with. They were very satisfied with the Snapshot feature.
But, that wasn't enough!
Next, I introduced ESXi OS and first moved one of the original VB6 programs to a newly created virtual machine, which ran without issues for two months.
I reported this upward and further proposed the concept of VCenter, catering to multi-user management, automatic backups, performance monitoring, and more.
We assembled a machine with an AMD 5950X and 32GB (dual-channel) of RAM from a local vendor.
In early 2022, we upgraded to 64GB (quad-channel).
It has been running for over a year now and is very stable.